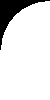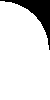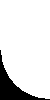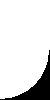Как правильно настраивать мониторы.
Главное что можно сделать для CRT и LCD, это поставить драйвер на монитор (не на видеокарту). Диск с таким драйвером продается вместе с монитором и у каждого должен быть. Если такового нет, заходим на driver.ru (можно поискать на themonitor.ru , hotdrivers.ru , driverfiles.ru , things.km-union.ru ). Для ноутбуков таковых драйверов нет, ну может есть на некоторых. Может можно ноутбук откалибровать, но для этого нужно воспользоваться услугами специалиста (Если драйвер не устанавливается нажимаем правой кнопкой мыши на мой компьютер->управление->диспетчер устройств, там выбираем мониторы, нажимаем на свой монитор правой кн. мыши->обновить драйвер->произвести поиск а интернете - нажимаем нет->установка из указанного места->не выполнять поиск я сам выберу нужный драйвер->установить с диска->обзор, ищем папку с драйвером и нажимаем ок).
Драйвер на монитор примерно выполняет два действия: ставит свой цветовой профиль в Свойства экрана->параметры->дополнительно->управление цветом, а также ограничивает режимы частоты монитора в соседней вкладке монитор. Для LCD мониторов я так понимаю в основном нужно выбирать частоту 60 герц, для CRT минимум 85.
Цветовая температура для CRT мониторов должна быть 6500k, мне кажется 9300k вреднее для здоровья, потом там есть еще какой-то вольтаж, ставим 0.7 (Более ярче). Для LCD у меня в настройках стоит Оттенок - Норм. (В регулировках цвета RGB: кр. - 50, зел. - 50, син. - 50). Нельзя использовать холодные тона ни в мониторах CRT, ни в телевизорах. Причем для телевизоров существует такой "подводный камень" - настройки для изображения типа "Стандартное", "Мягкое", "Игра" или "Спорт". "Игра" или "Спорт" используют холодные тона, поэтому настоятельно рекомендую их не использовать.
Яркость и контраст.
Яркость искажает изображение в CRT мониторах, а в LCD мониторах - зачастую контраст (не всегда, смотрите ниже, как проверить). И то и другое очень зависит от драйвера на монитор, а именно от цветового профиля, который изначально создается под определенную яркость (в CRT) или контраст (в LCD).
Поэтому яркость для CRT мониторов нужно ставить где-то на уровне 50 (смотрите ниже, как подобрать), а контраст можно изменять для текста, интернета меньше, для фильмов или игр больше (а можно не изменять, а просто ставить 85 - для Samtron, 94 - для Samsung, или 100 - для LG).
На LCD мониторах ситуация с контрастом похожа, где-то от 70 до 90, вот только без драйвера на монитор этот показатель нужно уменьшать до нуля (так по крайней мере на моем Samsung 940N). Это означает что контраст с применением драйвера на монитор для LCD искусственно завышается с 0 до уровня 70-90. На ноутбуках изменение контраста не предоставляется, а значат оно не нужно.
Для LCD мониторов в настройках (кнопочки на мониторе) есть стандартные установки (MagicBright), которые и изменяют яркость и контраст так как нужно (На Samsung точно есть). Для текста, интернета у меня стоит яркость 22, 34, контраст 80, для фильмов или игр яркость 100, контраст 90. Для фото я использую яркость 60, контраст 80, для фильмов изменяю стандартную установку MagicBright кино - уменьшаю яркость на 90, (контраст оставляю 87), оттенок перевожу из теплого на нормальный. MagicColor отключаем и не используем, гамму не трогаем. Настройки типа спорт или фильм изменяют оттенок на холодный или теплый. Эффект теплого оттенка очень похож на увеличение насыщенности, поэтому если сравнить телевизор с монитором, то настройка натурал (в телеке) соответствует игра (в мониторе), а настройка стандарт (в телеке) соответствует кино (в мониторе), поэтому советую использовать для просмотра фильмов настройки стандарт (в телеке) и кино (в мониторе - по крайней мере нужно на нее ориентироваться, а теплый оттенок можно перевести на нормальный). Я заметил, что при просмотре фильмов на телеке через мой BBK DVD-плеер нужно в плеере вручную установить резкость в низкую, и тогда тоже лучше использовать настройку стандарт. Оказалось, в данном случае резкость изменяет разрешение изображения, поэтому для стандартного телевизора (720х576) необходимо ставить резкость низкую, а для телевизоров с большим разрешением резкость необходимо увеличивать.
Для ноутбуков настройка яркости осуществляется через сочетание клавиш Fn + кнопки на клавиатуре. Тут нужно определится на глаз, для текста, интернета меньше яркость, для фильмов или игр больше.
В настройках видеокарты я бы посоветовал ничего не трогать, по крайней мере настройки цвета.
Для того чтобы текст отображался более правильно (только для LCD мониторов) заходим в свойства экрана->оформление->эффекты->применять сл. метод сглаживания экранных шрифтов, ставим ClearType. ClearType сглаживание хорошо для мелких шрифтов (если быть точным для тонких). Сильно крупные, а также жирные шрифты лучше смотрятся без ClearType. Тем не менее ClearType (для LCD) ставить необходимо . Исключением может быть монитор со слишком мелкими пикселями (17" или ноутбук). Для такого случая можно изменить разрешение с родного на более меньшее, и тогда ClearType лучше отключить. Но лучше выбирать родное разрешение экрана - максимальное в Свойствах экрана->параметры->разрешение экрана, также для мелкого пикселя ClearType отключить, также можно увеличить размер шрифта для мелкого пикселя (для крупного пикселя не рекомендую). Если вы изменяете разрешение и у Вас монитор не подключен через DVI-разъем (цифровой), то не забывайте нажимать кнопку на мониторе "автонастройку". Автонастройка у меня не правильно работает, если стоит черный фон! Очень важно ее точно настроить. Для этого откройте Пуск -> Все программы -> Geser Codec Pack XP -> Программы -> Мониторы -> Остальное -> tfttest -> TFTTEST.EXE и запустите первый квадратик - Закрашенный экран. На белом фоне включите автонастройку.
Цветовая температура для CRT мониторов должна быть 6500k, мне кажется 9300k вреднее для здоровья, потом там есть еще какой-то вольтаж, ставим 0.7 (Более ярче). Для LCD у меня в настройках стоит Оттенок - Норм. (В регулировках цвета RGB: кр. - 50, зел. - 50, син. - 50). Нельзя использовать холодные тона ни в мониторах CRT, ни в телевизорах. Причем для телевизоров существует такой "подводный камень" - настройки для изображения типа "Стандартное", "Мягкое", "Игра" или "Спорт". "Игра" или "Спорт" используют холодные тона, поэтому настоятельно рекомендую их не использовать.
Яркость и контраст.
Яркость искажает изображение в CRT мониторах, а в LCD мониторах - зачастую контраст (не всегда, смотрите ниже, как проверить). И то и другое очень зависит от драйвера на монитор, а именно от цветового профиля, который изначально создается под определенную яркость (в CRT) или контраст (в LCD).
Поэтому яркость для CRT мониторов нужно ставить где-то на уровне 50 (смотрите ниже, как подобрать), а контраст можно изменять для текста, интернета меньше, для фильмов или игр больше (а можно не изменять, а просто ставить 85 - для Samtron, 94 - для Samsung, или 100 - для LG).
На LCD мониторах ситуация с контрастом похожа, где-то от 70 до 90, вот только без драйвера на монитор этот показатель нужно уменьшать до нуля (так по крайней мере на моем Samsung 940N). Это означает что контраст с применением драйвера на монитор для LCD искусственно завышается с 0 до уровня 70-90. На ноутбуках изменение контраста не предоставляется, а значат оно не нужно.
Для LCD мониторов в настройках (кнопочки на мониторе) есть стандартные установки (MagicBright), которые и изменяют яркость и контраст так как нужно (На Samsung точно есть). Для текста, интернета у меня стоит яркость 22, 34, контраст 80, для фильмов или игр яркость 100, контраст 90. Для фото я использую яркость 60, контраст 80, для фильмов изменяю стандартную установку MagicBright кино - уменьшаю яркость на 90, (контраст оставляю 87), оттенок перевожу из теплого на нормальный. MagicColor отключаем и не используем, гамму не трогаем. Настройки типа спорт или фильм изменяют оттенок на холодный или теплый. Эффект теплого оттенка очень похож на увеличение насыщенности, поэтому если сравнить телевизор с монитором, то настройка натурал (в телеке) соответствует игра (в мониторе), а настройка стандарт (в телеке) соответствует кино (в мониторе), поэтому советую использовать для просмотра фильмов настройки стандарт (в телеке) и кино (в мониторе - по крайней мере нужно на нее ориентироваться, а теплый оттенок можно перевести на нормальный). Я заметил, что при просмотре фильмов на телеке через мой BBK DVD-плеер нужно в плеере вручную установить резкость в низкую, и тогда тоже лучше использовать настройку стандарт. Оказалось, в данном случае резкость изменяет разрешение изображения, поэтому для стандартного телевизора (720х576) необходимо ставить резкость низкую, а для телевизоров с большим разрешением резкость необходимо увеличивать.
Для ноутбуков настройка яркости осуществляется через сочетание клавиш Fn + кнопки на клавиатуре. Тут нужно определится на глаз, для текста, интернета меньше яркость, для фильмов или игр больше.
В настройках видеокарты я бы посоветовал ничего не трогать, по крайней мере настройки цвета.
Для того чтобы текст отображался более правильно (только для LCD мониторов) заходим в свойства экрана->оформление->эффекты->применять сл. метод сглаживания экранных шрифтов, ставим ClearType. ClearType сглаживание хорошо для мелких шрифтов (если быть точным для тонких). Сильно крупные, а также жирные шрифты лучше смотрятся без ClearType. Тем не менее ClearType (для LCD) ставить необходимо . Исключением может быть монитор со слишком мелкими пикселями (17" или ноутбук). Для такого случая можно изменить разрешение с родного на более меньшее, и тогда ClearType лучше отключить. Но лучше выбирать родное разрешение экрана - максимальное в Свойствах экрана->параметры->разрешение экрана, также для мелкого пикселя ClearType отключить, также можно увеличить размер шрифта для мелкого пикселя (для крупного пикселя не рекомендую). Если вы изменяете разрешение и у Вас монитор не подключен через DVI-разъем (цифровой), то не забывайте нажимать кнопку на мониторе "автонастройку". Автонастройка у меня не правильно работает, если стоит черный фон! Очень важно ее точно настроить. Для этого откройте Пуск -> Все программы -> Geser Codec Pack XP -> Программы -> Мониторы -> Остальное -> tfttest -> TFTTEST.EXE и запустите первый квадратик - Закрашенный экран. На белом фоне включите автонастройку.
Закачал программу ClearType Tuner PowerToy отсюда microsoft.com ( setup.exe - настройка в Пуске->Панель управления->Настройка ClearType) и был очень удивлен, увеличил контрастность шрифтов из 1.4 до 1 и шрифты стали значительно чернее! Еще там можно избавиться от эффекта красного очертания шрифтов (это тем у кого нестандартный тип матрицы). В общем после этой программы думаю всем подойдет ClearType (себе поставил 1 - больше всего нравится).
Для CRT монитора лучше в тех же свойствах экрана поставить стандартную тему Windows XP - синюю, а для LCD лучше выбрать какую-то черную тему: VistaXP, Luna Element, SDF Vista 4.0, Spider Man 3. Если у Вас не поддерживаются эти темы, нужно воспользоваться патчем Uxtheme Multi-patcher (для Windows XP SP1, SP2, SP3 RTM - полной, не для Windows XP SP3 версии Beta или RC).
Для CRT монитора лучше в тех же свойствах экрана поставить стандартную тему Windows XP - синюю, а для LCD лучше выбрать какую-то черную тему: VistaXP, Luna Element, SDF Vista 4.0, Spider Man 3. Если у Вас не поддерживаются эти темы, нужно воспользоваться патчем Uxtheme Multi-patcher (для Windows XP SP1, SP2, SP3 RTM - полной, не для Windows XP SP3 версии Beta или RC).
Для фона Рабочего стола советую использовать этот рисунок (черный). Также в архиве приведены формы и цветовые схемы для Тotal Commander 6.53 и Bred3 (ищите в разделе "Скачать"). Для прослушивания музыки советую растягивать плейлист MPC HC всего на 9 позиций.
С Windows Vista я еще не разобрался, там есть какие-то дополнительные настройки управления цветом (Vista Ultimate Servise Pack1). Наверное в дополнительных настройках тоже нужно выбирать мониторовский цветовой профиль, для того чтобы в играх запускался не sRGB а родной профиль. Но там есть еще какие-то настройки, которые я не понял.
Насчет освещения, никакой настольной лампы я не признаю (она нужна не для мониторов, а для чтения и писания на бумаге. Правда для LCD мониторов можно попробовать лампу накаливания если поставить стекло на монитор, подробнее читайте ниже), лампа накаливания - это мой выбор (лампу дневного света я не уважаю), подсветка у меня обычная, на потолке в центре комнаты.
Настраивать четкость для LCD (и для аналогового интерфейса, и для цифрового) необходимо с помощью картинки SharpTest.PNG - она издали должна выглядеть серой, без квадратов. Получилось значение 84 (а после сброса настроек было 56). Качество изображения стало намного лучше.
Открою всем секрет, почему рябит в глазах на LCD-мониторах (квадратные, резко очерченные точки). Можно с уверенностью сказать что вы просто не поставили драйвер на монитор, о чем я писал выше. Контраст то у вас стоит при этом больше нуля, а с учетом того что это искусственная настройка, ничего общего с LCD-монитором не имеющая, то при всех значениях выше нуля при неустановленном драйвере контраст сильно искажает изображение. Вы можете возразить, что на ноутбуках такой проблемы нету (в смысле драйвера), подскажу, что на них вообще нету настройки контраста.
С Windows Vista я еще не разобрался, там есть какие-то дополнительные настройки управления цветом (Vista Ultimate Servise Pack1). Наверное в дополнительных настройках тоже нужно выбирать мониторовский цветовой профиль, для того чтобы в играх запускался не sRGB а родной профиль. Но там есть еще какие-то настройки, которые я не понял.
Насчет освещения, никакой настольной лампы я не признаю (она нужна не для мониторов, а для чтения и писания на бумаге. Правда для LCD мониторов можно попробовать лампу накаливания если поставить стекло на монитор, подробнее читайте ниже), лампа накаливания - это мой выбор (лампу дневного света я не уважаю), подсветка у меня обычная, на потолке в центре комнаты.
Настраивать четкость для LCD (и для аналогового интерфейса, и для цифрового) необходимо с помощью картинки SharpTest.PNG - она издали должна выглядеть серой, без квадратов. Получилось значение 84 (а после сброса настроек было 56). Качество изображения стало намного лучше.
Открою всем секрет, почему рябит в глазах на LCD-мониторах (квадратные, резко очерченные точки). Можно с уверенностью сказать что вы просто не поставили драйвер на монитор, о чем я писал выше. Контраст то у вас стоит при этом больше нуля, а с учетом того что это искусственная настройка, ничего общего с LCD-монитором не имеющая, то при всех значениях выше нуля при неустановленном драйвере контраст сильно искажает изображение. Вы можете возразить, что на ноутбуках такой проблемы нету (в смысле драйвера), подскажу, что на них вообще нету настройки контраста.
Драйвер для монитора LCD нарушил мне на 7-ке (да и на ХР тоже) баланс белого - он становится желтым. Разрушим еще один миф. У меня дефолтный контраст 80 (при котором калибровали монитор на заводе). При уменьшении контраста белый цвет "синеет", при увеличении "желтеет". Вывод - нужно подобрать правильный контраст.
Как проверить, что искажает изображение - с помощью картинок white_sq.png и black_sq.png . Для этого изменяем яркость (на CRT) или контраст (на LCD), и маленькие квадратики в центре больших будут то увеличиваться то уменьшаться, значит изображение искажается от изменяемого вами параметра.
Есть еще один вариант проверки, программой CLTest - CLTest.rar (379Кb): изменяем яркость (на CRT) или контраст (на LCD) и первые три столбика будут меняться в цвете и могут даже переходить из голуб-пурпур-желтого (Г-П-Ж) в красно-зеленый-синий (К-З-С). Идеальный вариант цвета этих трех столбиков - серый, такой же как у четвертого столбика (на границе перехода между Г-П-Ж и К-З-С) - это будет означать что цветопередача правильная, но достичь такого результата можно только если правильно выставить яркость (на CRT) или контраст (на LCD), поставить драйвер на монитор (который установит правильный цветовой профиль) и выставить правильную четкость.
Как можно подбирать яркость на CRT мониторе. На телевизоре, яркость подобрал путем уменьшения на небольшое количество с большего значения к меньшему до тех пор, пока не перестало рябить в глазах. Тоже можно попробовать на CRT мониторе. Еще есть вариант выбрать яркость с помощью картинок white_sq.png и black_sq.png : на белом квадрате при правильном яркости должны быть видны черные квадратики в центре, на черном белые. Ну правда я не сильно доверяю полученному в данном случае результату. Еще вариант, воспользоваться программой CLTest - CLTest.rar (379Кb): CLTest.exe запущен и находится в режиме по умолчанию. Снизьте в мониторе яркость до ~30%, затем медленно повышайте. До какого-то момента цвета на CLTest будут почти неизменными, затем начнут искажаться в сторону голуб-пурпур-желтого (Г-П-Ж). Это свидетельствует о переходе в насыщение, откатываем яркость назад, где цвета еще не изменялись (первые три столбика должны посереть). Этот результат тоже под сомнением, потому что не известно насколько точно получится определить значение яркости, но все равно этот способ не плохо подходит для определения. Мой совет, не используйте эту программу ни в каких других целях, кроме как в качестве тестовой картинки (Надеюсь авторы программы не сильно обидятся).
Если вам по какой либо причине не подходят настройки яркости и контраста, приведенные мной (это в основном касается обладателей CRT мониторов), подберите пожалуйста их сами, можете поставить два монитора рядом и настроить свой монитор так как на втором, на котором с яркостью и контрастом все в порядке.
Что нужно сделать, чтобы от LCD мониторов не болели глаза.
Самое простое, что можно сделать, это уменьшить яркость (подсветки) до 0. Именно от подсветки болят глаза. Подсветка обычно состоит из ламп дневного света, их в мониторе где-то от 2 до 16 (точно не знаю). Толи они пропускают ультрафиолет (который светит внутри каждой лампы), толи что-то еще - первопричины три: ультрафиолет, яркие короткие вспышки подсветки и синий спектр ламп.
Еще один способ, поставить на монитор стекло (люди ставят 10 мм., себе я пока поставил 5 мм., оно у меня стоит прямо на стойке и упирается в монитор на расстоянии 5-8 мм. от поверхности изображения, можно прикрепить его с помощью скотча). Самое главное, что этот способ действительно помогает. Прочтите описание стекла здесь, если хотите. Я заметил странную вещь, глаза уставали без стекла так и со стеклом тогда когда я сидел за компьютером днем. Получился вывод, нужно включать лампу накаливания, та которая на потолке. Она как раз над монитором светит вверху, видимо в ней весь секрет, она стекло засвечивает своим желтым светом и получается нужный эффект. Также важно поставить темный (черный) фоновый рисунок экрана.
Есть еще один вариант проверки, программой CLTest - CLTest.rar (379Кb): изменяем яркость (на CRT) или контраст (на LCD) и первые три столбика будут меняться в цвете и могут даже переходить из голуб-пурпур-желтого (Г-П-Ж) в красно-зеленый-синий (К-З-С). Идеальный вариант цвета этих трех столбиков - серый, такой же как у четвертого столбика (на границе перехода между Г-П-Ж и К-З-С) - это будет означать что цветопередача правильная, но достичь такого результата можно только если правильно выставить яркость (на CRT) или контраст (на LCD), поставить драйвер на монитор (который установит правильный цветовой профиль) и выставить правильную четкость.
Как можно подбирать яркость на CRT мониторе. На телевизоре, яркость подобрал путем уменьшения на небольшое количество с большего значения к меньшему до тех пор, пока не перестало рябить в глазах. Тоже можно попробовать на CRT мониторе. Еще есть вариант выбрать яркость с помощью картинок white_sq.png и black_sq.png : на белом квадрате при правильном яркости должны быть видны черные квадратики в центре, на черном белые. Ну правда я не сильно доверяю полученному в данном случае результату. Еще вариант, воспользоваться программой CLTest - CLTest.rar (379Кb): CLTest.exe запущен и находится в режиме по умолчанию. Снизьте в мониторе яркость до ~30%, затем медленно повышайте. До какого-то момента цвета на CLTest будут почти неизменными, затем начнут искажаться в сторону голуб-пурпур-желтого (Г-П-Ж). Это свидетельствует о переходе в насыщение, откатываем яркость назад, где цвета еще не изменялись (первые три столбика должны посереть). Этот результат тоже под сомнением, потому что не известно насколько точно получится определить значение яркости, но все равно этот способ не плохо подходит для определения. Мой совет, не используйте эту программу ни в каких других целях, кроме как в качестве тестовой картинки (Надеюсь авторы программы не сильно обидятся).
Если вам по какой либо причине не подходят настройки яркости и контраста, приведенные мной (это в основном касается обладателей CRT мониторов), подберите пожалуйста их сами, можете поставить два монитора рядом и настроить свой монитор так как на втором, на котором с яркостью и контрастом все в порядке.
Что нужно сделать, чтобы от LCD мониторов не болели глаза.
Самое простое, что можно сделать, это уменьшить яркость (подсветки) до 0. Именно от подсветки болят глаза. Подсветка обычно состоит из ламп дневного света, их в мониторе где-то от 2 до 16 (точно не знаю). Толи они пропускают ультрафиолет (который светит внутри каждой лампы), толи что-то еще - первопричины три: ультрафиолет, яркие короткие вспышки подсветки и синий спектр ламп.
Еще один способ, поставить на монитор стекло (люди ставят 10 мм., себе я пока поставил 5 мм., оно у меня стоит прямо на стойке и упирается в монитор на расстоянии 5-8 мм. от поверхности изображения, можно прикрепить его с помощью скотча). Самое главное, что этот способ действительно помогает. Прочтите описание стекла здесь, если хотите. Я заметил странную вещь, глаза уставали без стекла так и со стеклом тогда когда я сидел за компьютером днем. Получился вывод, нужно включать лампу накаливания, та которая на потолке. Она как раз над монитором светит вверху, видимо в ней весь секрет, она стекло засвечивает своим желтым светом и получается нужный эффект. Также важно поставить темный (черный) фоновый рисунок экрана.
Еще можно попробовать оттенок в меню LCD монитора поставить теплый (или оставить нормальный, только не ставьте холодный), может будет лучше. Для чтения текстов лучше также уменьшить контраст, а потом вернуть на стандартный (или в регулировке цвета все значения красный/зеленый/синий уменьшить, например по 18 или вплоть до 0).
И последний способ, купить себе очки. Толи обычные стеклянные (без диоптрий), толи специализированные "компьютерные" - от ультрафиолета, аналог "автомобильных", стекло с напылением и смещением изображения в тёплый/желтоватый спектр. Описание таких очков можно найти здесь или здесь.
Я использую очки Body Specs, от которых глаза вообще не болят:
поляризованный серо-зелёный поликарбонат, линзы оптически правильны, поставляются с 2 линзами:
бесцветные 2.0 мм и светло оранжевые. Поляризованная линза устраняет яркий свет и уменьшает передачу вредного солнечного УФ излучения на 100%. ANSI Z87.
Узнал кое что про защитные пленки для LCD мониторов (всем советую попробовать!!!): Rovermate Sceeper , Martin Fields .
Пленка конечно же лучше только потому что когда вы в очках опускаете голову открывается просвет и на глаза опять светит ультрафиолет. Только пленку надо брать, чтоб защищала на 100% от ультрафиолета.
Как можно исправить эффект эмуляции цветов (создание физически недоступного матрице цвета путем быстрой смены пикселями доступных цветов), это когда на градиентах видно межпиксельное мерцание (это чем то напоминает шум отсутствующего TV сигнала в телевизоре). Такой вывод, нужно просто зайти в свойства экрана->параметры, качество цветопередачи - 16 бит (обычно стоит 32 бит). Не знаю, насколько точно это помогает, но для чтения текстов и работы за компьютером можно попробовать (Для фото, игр и фильмов можно вернуть на 32 бит).
У меня возникла неплохая идея, закрыть кнопку вкл./выкл. на мониторе фольгой и скотчем. Она у меня светит ярко синим цветом. Получилось неплохо!
Нашел информацию о защитных экранах "Русский Щит". Они подходят и для LCD и для CRT. Описание здесь , цены здесь .
Что нужно сделать, если нет четкости на CRT мониторе.
Это решается уменьшением разрешения (с 1024:768 на 800:600 например), или уменьшением частоты (с 85Hz на 60Hz например). (Для того чтобы изменить разрешение нужно зайти в свойства экрана->параметры->разрешение экрана, частоту - свойства экрана->параметры->дополнительно->монитор->частота обновления экрана)
Также можно попробовать сбросить настройки в меню монитора (кнопочками на мониторе). В меню монитора нужно найти сброс и нажать его. Если это сделать, то изображение на мониторе станет не растянутым на весь экран, а появятся черные полоски по всем сторонам и изображение может стать более четким (На Samtron 78E подобрал такие настройки: 1024:768, 60Hz, сброс в меню монитора).
Как избавиться от муара на CRT мониторе.
Привожу описание муара из справки Nokia Monutor Test ( Nokia Monиtor Test + файл справки на русском , себе качал отсюда ):
Муар - это явление естественной интерференции, наблюдающееся на всех цветных мониторах с электронно-лучевыми трубками. Интерференция возникает между теневой маской (или апертурной решеткой) монитора и точечной структурой изображения (которая напрямую зависит от разрешения). Обычно муар проявляется в виде волн, разводов и перепадов интенсивности, как бы наложенных поверх картинки на экране. Чаще и лучше всего муар заметен на мониторах с финальной фокусировкой луча.
Как обнаружить муар (запустите программу Nokia Monutor Test, выберете настройку муара):
Ищите на экране волны, разводы и неравномерности в интенсивности изображения. Используйте все тестовые картинки, так как видимость муара зависит от используемого цвета.
Что делать:
1. Настройте фокусировку - резкость или четкость, если монитор позволяет настроить, чуть-чуть расфокусируйте изображение.
2. Увеличьте контраст, это приведет к расфокусировке и уменьшению муара.
3. Измените размер картинки, попробуйте увеличить или уменьшить картинку, чтобы избавиться от муара.
4. Уменьшите разрешение, это всегда помогает.
5. Не используйте серые и темно-серые фоновые цвета, в качестве фонового используйте белый цвет.
6. Внешние защитные экраны, некоторые внешние защитные экраны усиливают муар, проверьте монитор с экраном и без него.
Добавлю от себя, обычно в меню монитора (заходить кнопочками на мониторе) есть регулировка мура по вертикали и горизонтали, ими и нужно пользоваться.
Как настроить частоту обновления экрана на CRT мониторе в играх и других графических приложениях, изменяющих разрешение экрана.
При изменении разрешения экрана обычно частота обновления сбрасывается на минимальное значение (60 Герц). Проверить этот эффект очень просто, запустите любую игру, зайдите в меню монитора (кнопками на мониторе), и выберете вкладку информации. Там вы увидите текущее разрешение экрана и текущую частоту обновления.
Чтобы ваши игрушки запускались с частотой не 60 Герц, а 85 или 100 Герц, вам нужно закачать программу RefreshForce . При запуске в ней надо будет нажать на Auto Populate, выбрать ваш монитор, и нажать Apply.
Казалось бы все просто, вот только не спешите нажимать Apply, проверьте не очень ли высокие значения частот выбрала программа. Я например себе для разрешения 800:600 и 640:480 выбирал не больше 100 Гц, 1024:768 - 85 Гц.
Надо заметить, что правильная работа данной программы напрямую зависит от драйвера на монитор, поэтому сначала установите его, а потом пользуйтесь программой.
Для тех кто еще не знает как изменять разрешение и частоту обновления, рассказываю: нажимаете правой кнопкой на Рабочий стол, жмете на Свойства, выбираете вкладку Параметры. Здесь можно изменить разрешение экрана и качество цветопередачи. Если нажать Дополнительно и выбрать вкладку Монитор, там можно будет изменить частоту обновления экрана. Только не отключайте галку Скрыть режимы, которые монитор не может использовать.
Что такое 16 бит и 32 бита? Вопрос к программистам, я вам просто переведу: 2 в степени 16 - это 65536 цветов, 2 в степени 32 - это 4294967296 цветов. Думаю это понятно.
От шума компа хорошо помогают большие наушники, полностью закрывающие уши. Всем советую.
Шумят вентиляторы, винчестер, корпус от вибраций (в основном вибраций винчестера), а также от трансформаторы в блоке питания.
Ушные раковины как известно в несколько раз увеличивают силу звука и направляют его в ухо. Если закрыть их наушниками, это действие прекращается и глушатся высокочастотные составляющие шума, что самое главное.
Заметил очень не приятную вещь в Light Alloy, в новой версии (4.4 build 794) фильтр масштабирования отличается от старых версий, что автоматически ухудшает качество воспроизводимого изображения. Короче говоря я всем советую использовать более старую версию Light Alloy 4.3 build 306, там масштабирование старое. В Light Alloy 4.4 build 794 звук хуже, поэтому Light Alloy 4.3 build 306 хорошо подходит еще и для музыки.
Для просмотра картинок советую FastStone Image Viewer 3.5. Интерфейс можно немного доработать (в настройках -> эскизы я себе изменил цветовую схему на темную, немного увеличил размер эскизов, обложку выбрал Windows Steel, отключил вывод имени файла на полном экране. В итоге вышел самый красивый просмотрщик). Но это не главное достоинство, самое главное, это выставление сглаживания в настройках: Lanczos3 + упреждение. Lanczos3 - это наверное лучший фильтр масштабирования для картинок. Для видео таковым является Nearest neighbor (Ближайший сосед, без процедуры пересчёта цвета пикселей). В The KMPlayer, CyberLink PowerDVD (версия 7) стоит другой фильтр - билинейный (не очень), в ACDSee (версия 10.0.238, 2.0.238) - бикубический (можете сами проверить в настройках). Поэтому мне нравится Light Alloy 4.3 build 306 - использует Lanczos3. Если хотите добиться наилучшего качества советую попробовать Media Player Classic с использованием фильтра масштабирования Nearest neighbor. Еще мне понравилась стандартная Windows Программа просмотра изображений и факсов. Правда увидел я в ней недочет в изображении крупных картинок, который хорошо виден если сравнить с FastStone (выпадения ряда пикселей - столбца или строки, смещение...) да и мелкие картинки она обрезает по краям.
И последний способ, купить себе очки. Толи обычные стеклянные (без диоптрий), толи специализированные "компьютерные" - от ультрафиолета, аналог "автомобильных", стекло с напылением и смещением изображения в тёплый/желтоватый спектр. Описание таких очков можно найти здесь или здесь.
Я использую очки Body Specs, от которых глаза вообще не болят:
поляризованный серо-зелёный поликарбонат, линзы оптически правильны, поставляются с 2 линзами:
бесцветные 2.0 мм и светло оранжевые. Поляризованная линза устраняет яркий свет и уменьшает передачу вредного солнечного УФ излучения на 100%. ANSI Z87.
Узнал кое что про защитные пленки для LCD мониторов (всем советую попробовать!!!): Rovermate Sceeper , Martin Fields .
Пленка конечно же лучше только потому что когда вы в очках опускаете голову открывается просвет и на глаза опять светит ультрафиолет. Только пленку надо брать, чтоб защищала на 100% от ультрафиолета.
Как можно исправить эффект эмуляции цветов (создание физически недоступного матрице цвета путем быстрой смены пикселями доступных цветов), это когда на градиентах видно межпиксельное мерцание (это чем то напоминает шум отсутствующего TV сигнала в телевизоре). Такой вывод, нужно просто зайти в свойства экрана->параметры, качество цветопередачи - 16 бит (обычно стоит 32 бит). Не знаю, насколько точно это помогает, но для чтения текстов и работы за компьютером можно попробовать (Для фото, игр и фильмов можно вернуть на 32 бит).
У меня возникла неплохая идея, закрыть кнопку вкл./выкл. на мониторе фольгой и скотчем. Она у меня светит ярко синим цветом. Получилось неплохо!
Нашел информацию о защитных экранах "Русский Щит". Они подходят и для LCD и для CRT. Описание здесь , цены здесь .
Что нужно сделать, если нет четкости на CRT мониторе.
Это решается уменьшением разрешения (с 1024:768 на 800:600 например), или уменьшением частоты (с 85Hz на 60Hz например). (Для того чтобы изменить разрешение нужно зайти в свойства экрана->параметры->разрешение экрана, частоту - свойства экрана->параметры->дополнительно->монитор->частота обновления экрана)
Также можно попробовать сбросить настройки в меню монитора (кнопочками на мониторе). В меню монитора нужно найти сброс и нажать его. Если это сделать, то изображение на мониторе станет не растянутым на весь экран, а появятся черные полоски по всем сторонам и изображение может стать более четким (На Samtron 78E подобрал такие настройки: 1024:768, 60Hz, сброс в меню монитора).
Как избавиться от муара на CRT мониторе.
Привожу описание муара из справки Nokia Monutor Test ( Nokia Monиtor Test + файл справки на русском , себе качал отсюда ):
Муар - это явление естественной интерференции, наблюдающееся на всех цветных мониторах с электронно-лучевыми трубками. Интерференция возникает между теневой маской (или апертурной решеткой) монитора и точечной структурой изображения (которая напрямую зависит от разрешения). Обычно муар проявляется в виде волн, разводов и перепадов интенсивности, как бы наложенных поверх картинки на экране. Чаще и лучше всего муар заметен на мониторах с финальной фокусировкой луча.
Как обнаружить муар (запустите программу Nokia Monutor Test, выберете настройку муара):
Ищите на экране волны, разводы и неравномерности в интенсивности изображения. Используйте все тестовые картинки, так как видимость муара зависит от используемого цвета.
Что делать:
1. Настройте фокусировку - резкость или четкость, если монитор позволяет настроить, чуть-чуть расфокусируйте изображение.
2. Увеличьте контраст, это приведет к расфокусировке и уменьшению муара.
3. Измените размер картинки, попробуйте увеличить или уменьшить картинку, чтобы избавиться от муара.
4. Уменьшите разрешение, это всегда помогает.
5. Не используйте серые и темно-серые фоновые цвета, в качестве фонового используйте белый цвет.
6. Внешние защитные экраны, некоторые внешние защитные экраны усиливают муар, проверьте монитор с экраном и без него.
Добавлю от себя, обычно в меню монитора (заходить кнопочками на мониторе) есть регулировка мура по вертикали и горизонтали, ими и нужно пользоваться.
Как настроить частоту обновления экрана на CRT мониторе в играх и других графических приложениях, изменяющих разрешение экрана.
При изменении разрешения экрана обычно частота обновления сбрасывается на минимальное значение (60 Герц). Проверить этот эффект очень просто, запустите любую игру, зайдите в меню монитора (кнопками на мониторе), и выберете вкладку информации. Там вы увидите текущее разрешение экрана и текущую частоту обновления.
Чтобы ваши игрушки запускались с частотой не 60 Герц, а 85 или 100 Герц, вам нужно закачать программу RefreshForce . При запуске в ней надо будет нажать на Auto Populate, выбрать ваш монитор, и нажать Apply.
Казалось бы все просто, вот только не спешите нажимать Apply, проверьте не очень ли высокие значения частот выбрала программа. Я например себе для разрешения 800:600 и 640:480 выбирал не больше 100 Гц, 1024:768 - 85 Гц.
Надо заметить, что правильная работа данной программы напрямую зависит от драйвера на монитор, поэтому сначала установите его, а потом пользуйтесь программой.
Для тех кто еще не знает как изменять разрешение и частоту обновления, рассказываю: нажимаете правой кнопкой на Рабочий стол, жмете на Свойства, выбираете вкладку Параметры. Здесь можно изменить разрешение экрана и качество цветопередачи. Если нажать Дополнительно и выбрать вкладку Монитор, там можно будет изменить частоту обновления экрана. Только не отключайте галку Скрыть режимы, которые монитор не может использовать.
Что такое 16 бит и 32 бита? Вопрос к программистам, я вам просто переведу: 2 в степени 16 - это 65536 цветов, 2 в степени 32 - это 4294967296 цветов. Думаю это понятно.
От шума компа хорошо помогают большие наушники, полностью закрывающие уши. Всем советую.
Шумят вентиляторы, винчестер, корпус от вибраций (в основном вибраций винчестера), а также от трансформаторы в блоке питания.
Ушные раковины как известно в несколько раз увеличивают силу звука и направляют его в ухо. Если закрыть их наушниками, это действие прекращается и глушатся высокочастотные составляющие шума, что самое главное.
Заметил очень не приятную вещь в Light Alloy, в новой версии (4.4 build 794) фильтр масштабирования отличается от старых версий, что автоматически ухудшает качество воспроизводимого изображения. Короче говоря я всем советую использовать более старую версию Light Alloy 4.3 build 306, там масштабирование старое. В Light Alloy 4.4 build 794 звук хуже, поэтому Light Alloy 4.3 build 306 хорошо подходит еще и для музыки.
Для просмотра картинок советую FastStone Image Viewer 3.5. Интерфейс можно немного доработать (в настройках -> эскизы я себе изменил цветовую схему на темную, немного увеличил размер эскизов, обложку выбрал Windows Steel, отключил вывод имени файла на полном экране. В итоге вышел самый красивый просмотрщик). Но это не главное достоинство, самое главное, это выставление сглаживания в настройках: Lanczos3 + упреждение. Lanczos3 - это наверное лучший фильтр масштабирования для картинок. Для видео таковым является Nearest neighbor (Ближайший сосед, без процедуры пересчёта цвета пикселей). В The KMPlayer, CyberLink PowerDVD (версия 7) стоит другой фильтр - билинейный (не очень), в ACDSee (версия 10.0.238, 2.0.238) - бикубический (можете сами проверить в настройках). Поэтому мне нравится Light Alloy 4.3 build 306 - использует Lanczos3. Если хотите добиться наилучшего качества советую попробовать Media Player Classic с использованием фильтра масштабирования Nearest neighbor. Еще мне понравилась стандартная Windows Программа просмотра изображений и факсов. Правда увидел я в ней недочет в изображении крупных картинок, который хорошо виден если сравнить с FastStone (выпадения ряда пикселей - столбца или строки, смещение...) да и мелкие картинки она обрезает по краям.
Настройка мышки.
Для того чтобы в играх более плавно работало управление мышкой можно зайти в Пуск->Панель управления->Мышь->Параметры указателя и задать скорость движения указателя на максимум (Выше). Там же обязательно отключите галку - Включить повышенную точность установки указателя.
Полезные ссылки:
e-katalog.com.ua - каталог мониторов, fcenter.ru - каталог протестированных ЖК-мониторов, benchmarkhq.ru - программы для тестирования мониторов типа Nokia Monutor Test, TFT Monutor Test, lagom.nl - настройка монитора, forum.ixbt.com - полный список решений боли глаз от LCD монитора.